Transisi video adalah efek yang menampilkan
perubahan tampilan dari satu klip ke klip yang lain. Pada umumnya
penerapan transisi video digunakan untuk proses penggantian tampilan
antar klip.
Pada posting sebelumnya saya telah menulis mengenai proses memotong video.
Untuk memberikan efek transisi langkah-langkahnya adalah sebagai berikut:
1. Letakkan dua buah klip video yang saling berurutan misalnya pada timeline video1, lihat gambar berikut:
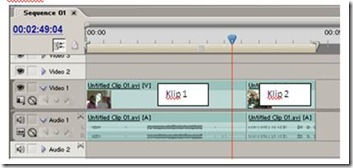
2. Berikutnya buka effect pada windows project, lihat gambar:
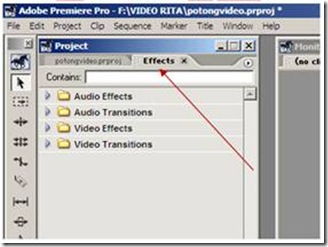
3. Kemudian pilih pada Video Transitions dengan cara klik gambar folder, hingga terbuka seperti gambar berikut:

4. Setelah terbuka, disitu terdapat banyak sekali efek transisi, misalnya kita pilih yang slide

5. Untuk menerapkan efek transisi, misalnya kita gunakan efek sliding boxes, caranya cukup mudah kita tinggal tarik/drag efek sliding box ke pertemuan dua buah klip yang ada di timeline. Lihat gambar berikut ini:
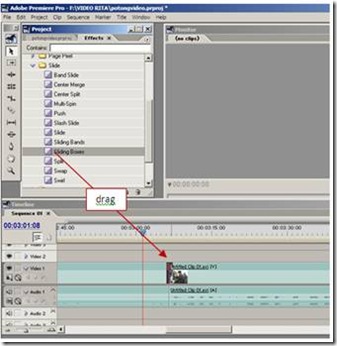
Dan seperti gambar berikut ini yang terlihat pada timeline
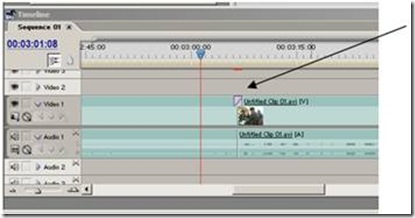
6. Efek transisi sudah berhasil kita terapkan, untuk mencobanya silahkan Anda tekan tombol spasi di keyboard, anda akan melihat hasilnya:

7. Selesai
Catatan:
Optimasi adobe premiere: untuk mengurangi beban computer khususnya dalam penggunaan memory, alangkah baiknya anda melakukan render preview.
Sebagai contoh lihat pada timeline anda ada klip yang ada warna merah, ini terjadi juga ketika kita baru saja meletakkan efek transisi.
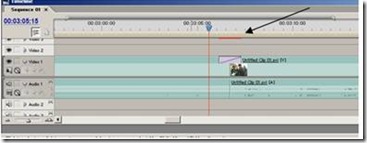
Bila ada tanda merah itu silahkan sekarang Anda tekan tombol enter di keyboard akan terjadi proses rendering files
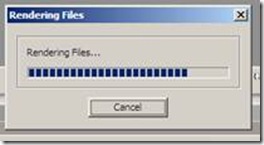
Setelah proses rendering files sukses, di windows monitor otomatis video anda jalan. Dan sekarang silahkan cek ditimeline, warna merah sudah hilang dan berubah jadi warna hijau.
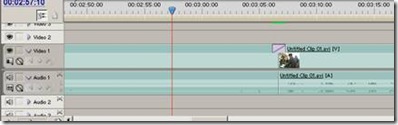
Pada posting sebelumnya saya telah menulis mengenai proses memotong video.
Untuk memberikan efek transisi langkah-langkahnya adalah sebagai berikut:
1. Letakkan dua buah klip video yang saling berurutan misalnya pada timeline video1, lihat gambar berikut:
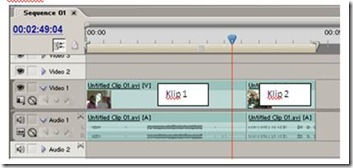
2. Berikutnya buka effect pada windows project, lihat gambar:
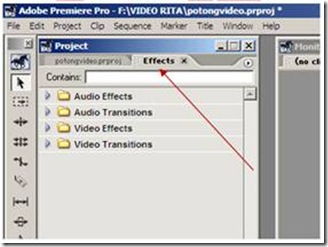
3. Kemudian pilih pada Video Transitions dengan cara klik gambar folder, hingga terbuka seperti gambar berikut:

4. Setelah terbuka, disitu terdapat banyak sekali efek transisi, misalnya kita pilih yang slide

5. Untuk menerapkan efek transisi, misalnya kita gunakan efek sliding boxes, caranya cukup mudah kita tinggal tarik/drag efek sliding box ke pertemuan dua buah klip yang ada di timeline. Lihat gambar berikut ini:
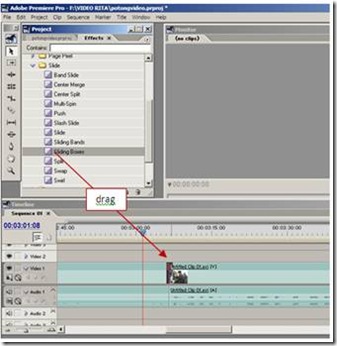
Dan seperti gambar berikut ini yang terlihat pada timeline
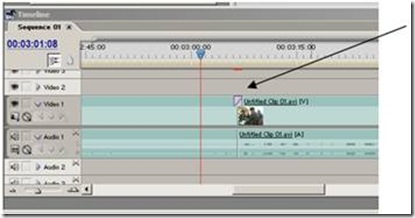
6. Efek transisi sudah berhasil kita terapkan, untuk mencobanya silahkan Anda tekan tombol spasi di keyboard, anda akan melihat hasilnya:

7. Selesai
Catatan:
Optimasi adobe premiere: untuk mengurangi beban computer khususnya dalam penggunaan memory, alangkah baiknya anda melakukan render preview.
Sebagai contoh lihat pada timeline anda ada klip yang ada warna merah, ini terjadi juga ketika kita baru saja meletakkan efek transisi.
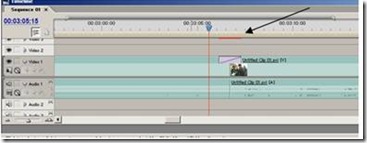
Bila ada tanda merah itu silahkan sekarang Anda tekan tombol enter di keyboard akan terjadi proses rendering files
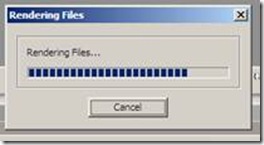
Setelah proses rendering files sukses, di windows monitor otomatis video anda jalan. Dan sekarang silahkan cek ditimeline, warna merah sudah hilang dan berubah jadi warna hijau.
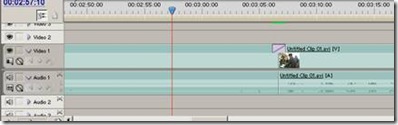

Tidak ada komentar:
Posting Komentar